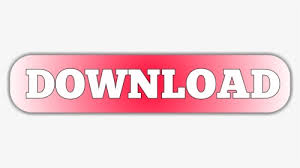

- #HOW TO SETUP SHARP COPIERS FOR CUPS MAC OS#
- #HOW TO SETUP SHARP COPIERS FOR CUPS INSTALL#
- #HOW TO SETUP SHARP COPIERS FOR CUPS FULL#
Press 2 to select No, which will disable ECM.

Press the Right Arrow the the Up Arrow three times. You should see a display saying Option Settings.
#HOW TO SETUP SHARP COPIERS FOR CUPS FULL#
Our network and training team will then provide your staff with full training, ensuring that everyone is able to use the photocopier efficiently. Press the Function Key the press the Down Arrow three times. Click on the Ports tab up the top, take note of the IP Address listed for your Sharp copier (you may. Right click on the Sharp Photocopier you wish to complete this on, click on Printer Properties 03. On your computer, go to your Control Panel then click on Devices and Printers 02. If if does not, click the Windows 'Start' button, select 'Computer' from the menu and double-click the disc drive that contains in the CD. The software should should launch automatically. Once these steps have been completed on all laptops, desktops and mobile devices, you will be able to use your networked photocopier from any linked computer, laptop or mobile device without having to directly connect it, making it incredibly efficient. Find your Photocopiers IP Address from a Computer. Insert the installation disc included with the copier into the computer. Enter the ‘Control Panel’, open the ‘Network and Sharing Centre’ and click the name of the photocopier to access this device on your network.
#HOW TO SETUP SHARP COPIERS FOR CUPS INSTALL#
Install the printer driver for the specified photocopier.ħ. Turn on your computer and connect to your networkĦ.
#HOW TO SETUP SHARP COPIERS FOR CUPS MAC OS#
You will have to position the photocopier close to a network port for it to be networked.ĥ. Details: Sharp MX-M283N Driver Printer Setup for Windows 11, 10, 8, 7, and Mac OS The Sharp printer is the latest. 2 This chapter describes the software programs that allow you to use the printer and scanner functions of the machine, the CD-ROMs that contain the software, and the pages where the installation procedures can be found. Connect the other side of the cable into one of the open ports on your network switch. Connect the Ethernet cable to the LAN port on the connection panel of the photocopierģ. They will run through the following steps:Ģ. The network and training team will be on hand to help you get the printer working via Ethernet connection. By connecting your photocopier to your network your IT Manager or IT provider has more control over its functions and can monitor the machine more easily.Īs part of Midshire’s installation and training process, your machine will be networked and connected to all devices that are on-site on the day of installation. If you’re sharing your photocopier amongst a number of computers, the photocopier can be connected via your network, to allow every user in the company to print and scan wirelessly. If it is just one computer, the it can be connected via USB. There are a number of ways in which you can connect your photocopier to your computer.
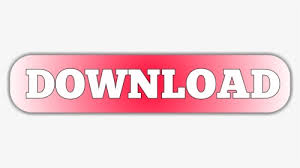

 0 kommentar(er)
0 kommentar(er)
